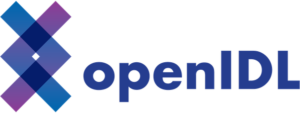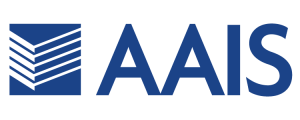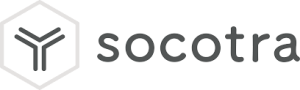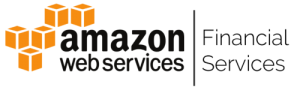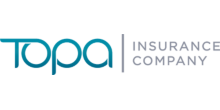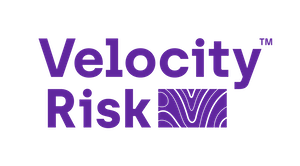Taylor’s Corner: Customizing Security of Insurance Data in Cloverleaf
Cloverleaf offers a range of databases, models, and dimensions to users. To manage user access and create role-based security within your company, Cloverleaf provides highly customizable security features. These features help streamline user experience and enhance insurance data protection.
The member security option allows administrators to control read and write permissions for all users, determining their visibility within the system. Let’s explore how to customize access to a database:
Setting Up Users and Roles
Before configuring database or model security, ensure all users and roles are properly set in the system:
- From the home page, click the admin icon. (red arrow)
- Open the ‘Access’ tab. (blue arrow)

Now, under the ‘Users’ tab, you can view, add, or delete users. under the ‘Roles’ tab, you can define, create, or delete roles.

Configuring Database Security
Once users and roles are set, we can move to setting the security of any databases in Cloverleaf:
- Select ‘Data’ from the admin panel
- Click ‘Source Manager’

This screen displays all available data sources in Cloverleaf. Select your desired source, then click on the specific database you want to configure. For this example, we’ll use the Cloverleaf Analytics DB source.
Once you’ve selected a database, navigate to the security tab (highlighted in red). Here, you can customize read, model, and write permissions for each role within that database. You have the flexibility to configure these settings independently for each database in your system.

Setting Model Security
Similar to database security, you can set permissions for individual models by role:
- Select a database (red arrow) and expand its drop-down menu
- Choose the desired model
- Set role permissions in the security window (yellow highlight)

Implementing Member Security
Member security in Cloverleaf allows admins to define security preferences for specific member elements within each hierarchy in the data model:
- In the ‘Source Manager’ tab, select a model
- Click ‘Model Settings’ (yellow highlight)

- Open the ‘Member Security’ tab
- Select the role you want to configure (green arrow)
- Open the desired hierarchy (step 2)
- Select the member elements to configure security for (step 4)
- Apply the changes
Note: Enabling a role for a specific member disables it for all other members. Disabling a role for a specific member keeps it enabled for all others.

By leveraging these security features, you can create a tailored, secure environment that meets your organization’s specific insurance data management needs in Cloverleaf.