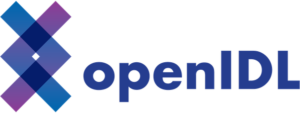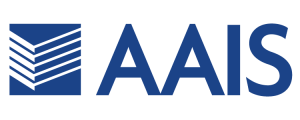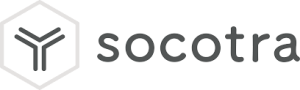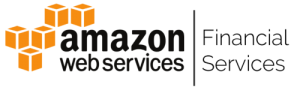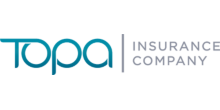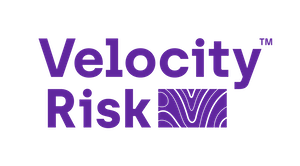Taylor’s Corner: Migrating Insurance Data
By Taylor Hill, Business Analyst
When developing your insurance data environment, new folders or databases are created and previously created content will need to be moved. This includes reports, formulas, analytics dashboards or publications. Instead of recreating these items for the new content, Cloverleaf Analytics offers several ways to conveniently move any needed in just a few clicks.
Looking at the example below, I’m going to show several options of migrating the Agency Snapshot dashboard and the correlated reports. First opening up the agent folder (red arrow) to show the desired content items.

Select the actions panel icon (red highlight) to open the action panel and then select the data source changer icon (yellow arrow).

The insurance data source changer panel is then displayed. This option gives insurers the ability to change which database/insurance analytics model the selected discovery is using.
If insurers have developed a model and want previously created reports to point to the new model, users can select one or multiple discoveries to move at a single time. The ‘From’ is showing the model the report is currently using. While the ‘Target’ selection (yellow arrow) will give list of model options for the change where the report points to.
Formulas contained in each discovery are shown below and user will have the option to duplicate the formula over into the new model or cascade them.

Further down the panel list, we have the migrate content icon (red highlight).

The migration wizard will allow users to copy content items and folders from one Cloverleaf Analytics instance to another. For example, if you have a test environment and a production environment content can be moved here.
Before moving content, first set up a data migration destination in the admin console. Select admin à content à Migration Destination.

Once back to the migration wizard of the selected content item, simply check Migrate Related Content (red highlight) to move the necessary content over with the item. If you are moving a folder or multiple items in a folder, check the Maintain folder Structure (yellow highlight) to maintain the structure of sub-folders within the selected folder on the target instance.

Then select where to migrate the content and how you want the content to be organized.