Mastering Cloverleaf: Beary-Not-So-Scary Insurance Analytics Illustrations
Though the sound of learning yet another insurance analytics module or working with dynamic images or text can sound spooky, this feature is very user friendly and adds great context to your insurance data report.
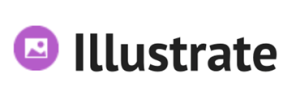
The Illustrate module can be used to build dynamic text and images that can be added to your presentation and/or publications. In Illustrate, insurers can configure data interaction between infographics and text, and selected content items. Allowing for more visual customization beyond charts, matrix grids, or graphs.
Based on the data extracted from insurance analytics queries, infographics have the ability to change shape, color, size or rotation. While data driven text in illustrate, allows user to show results based on natural language. This can be based on formulate templates or AI driven.
Illustrate can be launched from the Cloverleaf homepage or the app tab panel.
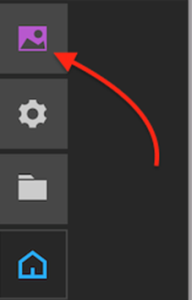
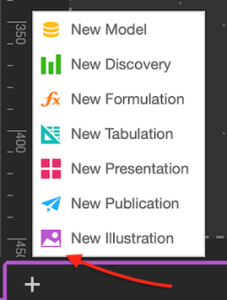
Illustrate interface opens up.

Here we can see the below:
- Canvas (red highlight): Add and build content
- Illustrate panel (green highlight): Access illustrate function and options (canvas size and theme)
- Stock images (blue highlight): Library of images to use for content.
To start, we will drag and drop an image to the canvas. You can also add your own image by simply clicking the ‘Upload Image’ button.

In the panel to the right (properties), we will need to configure its properties to connect it to a discovery if we want the image to change in runtime based any underlying values. Insurers can configure the image to change by color, show or hide the image, size, rotation or volume.

I will make the color dynamic for this example. Start by switching on the color property (green highlight). Then we will need set the actual value (blue highlight) that will represent the actual value while in runtime.

Next, I will select grid report and select a value from it.

You can use PQL to create a function or choose a value from the grid. Once you have entered or selected your function, click set.

Now we need to set the values that define the color of the image. Start by defining the above and below values (purple highlight) to drive the image color. You can choose to have static values or make it more interesting by having dynamic values (green arrow). The dynamic values will change in response to the underlying insurance data.

Next, you can add further insurance data details to change size, rotation or volume. Once you have your details set, we can save the image and then add to a presentation or publication.
Below you can see the color change per account based on the color dynamic values we set in illustrate.


Check out our Platform section for more details on our services.
