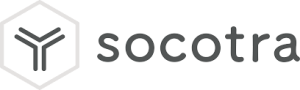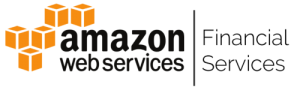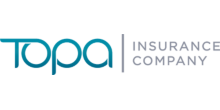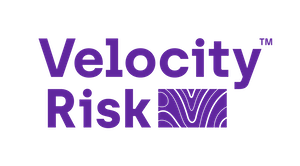Taylor’s Corner: Defining User Roles
Often, we find that there are certain models, discoveries or dashboards that not everyone in the organization needs to have access to. All features of Cloverleaf are governed through roles, which is vital for the security of content within the system.
Role management means creating, assigning, or removing users from roles to have better management over the public content shared in the system. To access the role management feature, first go to the admin hub and select access, then ‘Roles’.

Any current roles and their descriptions will display. You can then click on any of the roles to view its details such as the description and what users are currently assigned to it.

From this screen, user can also add any additional roles necessary by clicking the ‘Add Role’ icon (red highlight) on the top right corner.

The ‘Add Role’ panel will then appear and users can assign the role name and its details such as users, ‘make role hidden,’ tenancy, and description.

Assigning/Removing Roles
By clicking on the ‘Users’ option in the admin hub, an administrative user can see all users in their system.

By clicking on a user from the list, user details including their roles will appear in the user panel. From there we can either add or remove roles assigned to that user simply by using the arrows to move roles between unassigned and assigned.

Assign Roles While Saving
When working with a model, discovery, dashboard or publishment, users can assign roles while saving. When clicking the save or save as icon, deselect the Auto set folder roles (red highlight) and click Next.

You can then select the relevant roles to have access to the content and each permission the role with have.

Read: Users can view the content but cannot edit it.
Write: Users can view and edit the content.
Manage: Users can view and edit the content, and manage permissions to the content item.
Assign Roles from the Content Manager
Roles for discoveries, dashboards, or publishments can be edited after saving through the content management folder. By right-clicking on the item and selection actions, the actions panel opens exposing the roles icon.

Once the Roles icon is selected (red highlight), roles and their permissions for that content are shown and can be edited.